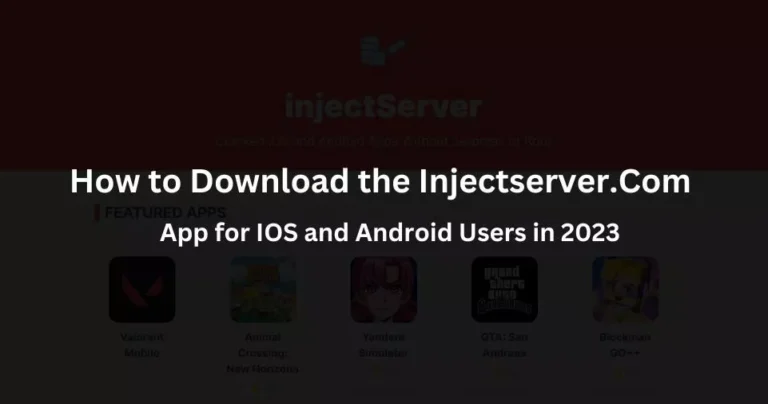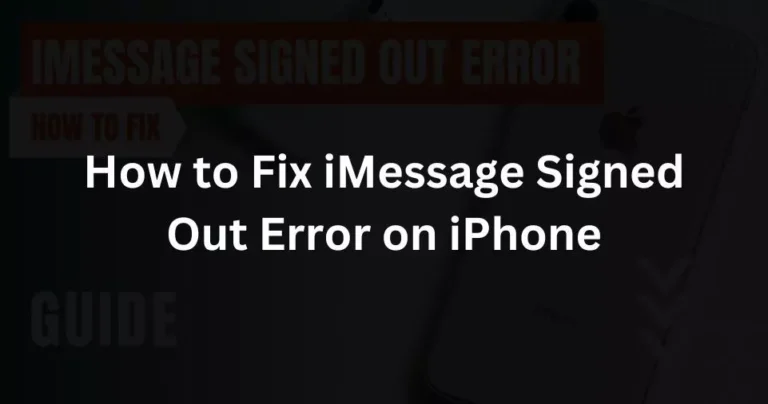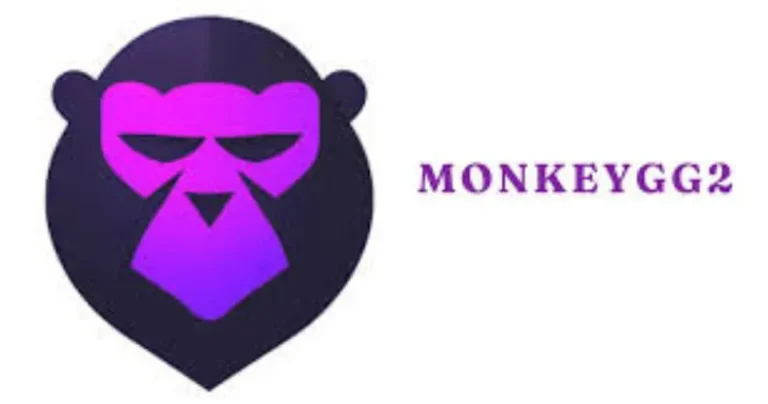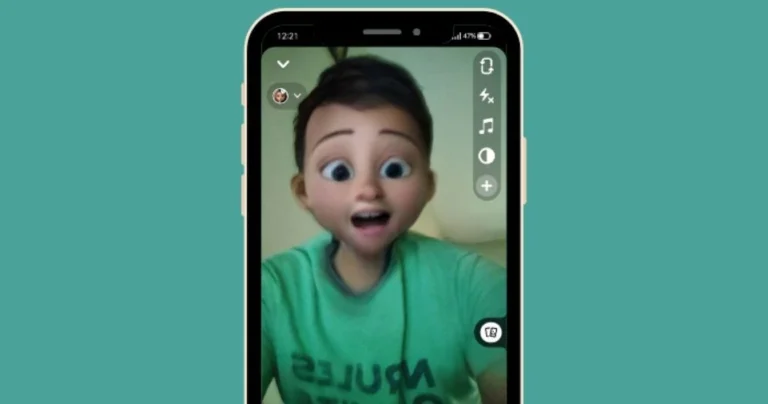(iPhone) Enable Do Not Disturb For Specific Individual Contacts on
In today’s fast-paced world, peace of mind is priceless. But what do you do when your iPhone buzzes incessantly with calls and messages from certain contacts? That is exactly the problem we’re addressing today. You’re not alone if you’re wondering how to put someone on do not disturb without turning off your entire device’s notifications. Trust us, we understand the frustration this can cause.
However, we’re here with good news! Apple’s Do Not Disturb feature allows you to specify individual contacts, ensuring that only important alerts get through. This article will provide you with a step-by-step guide to enable Do Not Disturb for specific individual contacts on your iPhone.
If you’ve been grappling with this issue, you’ll know the discomfort it can cause – especially if it’s hindering your productivity or disrupting your tranquil moments. So, let’s delve into the solution and turn off those unwanted notifications for good.
Understanding ‘Do Not Disturb’
First, let’s understand the ‘Do Not Disturb’ feature. It is a tool integrated into your iPhone’s settings. When activated, it silences incoming calls, messages, and alerts. These functions get muted while your device is locked, helping you focus on tasks that require your attention, or perhaps, simply allowing you to enjoy an uninterrupted break.
Think of ‘Do Not Disturb’ as your assistant, tactfully handling interruptions on your behalf. It gives you the liberty to create a balance between your digital interactions and real-world activities. It’s like having a secret room in a crowded house, where you can escape from the chaos.
Steps on how to put someone on Do Not Disturb
Now, let’s get to the heart of the matter. Below are the step-by-step instructions on how to put someone on do not disturb:
1. Opening settings and finding the ‘Do Not Disturb’ feature
Launch the ‘Settings’ app on your iPhone, and then scroll down to find ‘Do Not Disturb’. Tap on it. This is similar to opening the door to that secret room we talked about earlier.
2. Choosing specific contacts
Next, you’ll need to select the specific contacts for whom you’d like to enable this feature. To do this, open the ‘Contacts’ app, select the contact, then tap ‘Edit’ at the top right corner. It’s like creating a guest list of who’s allowed to knock on your secret room door.
3. Enabling ‘Do Not Disturb’ for chosen contacts
Lastly, scroll down until you find the ‘Do Not Disturb’ option. Toggle the switch to turn it on for that specific contact. Doing this is like instructing your assistant on who gets to bother you in your private space.
Examples and Tips
You may wonder when it’s suitable to use the ‘Do Not Disturb’ feature. Imagine you’re working on a critical project that requires deep concentration, but your phone is constantly buzzing. This situation calls for the ‘Do Not Disturb’ mode. Another scenario could be when you are settling in for the night, and you want a peaceful sleep, free from the jarring buzz of group chat notifications.
To manage notifications more efficiently, consider scheduling ‘Do Not Disturb’ for routine quiet times like during your working hours or when you sleep. It’s like setting office hours for your phone, dictating when it should be quiet.
You may also like reading: (iPhone) How to Find if Someone Has Blocked Your Number
Common Issues and Troubleshooting
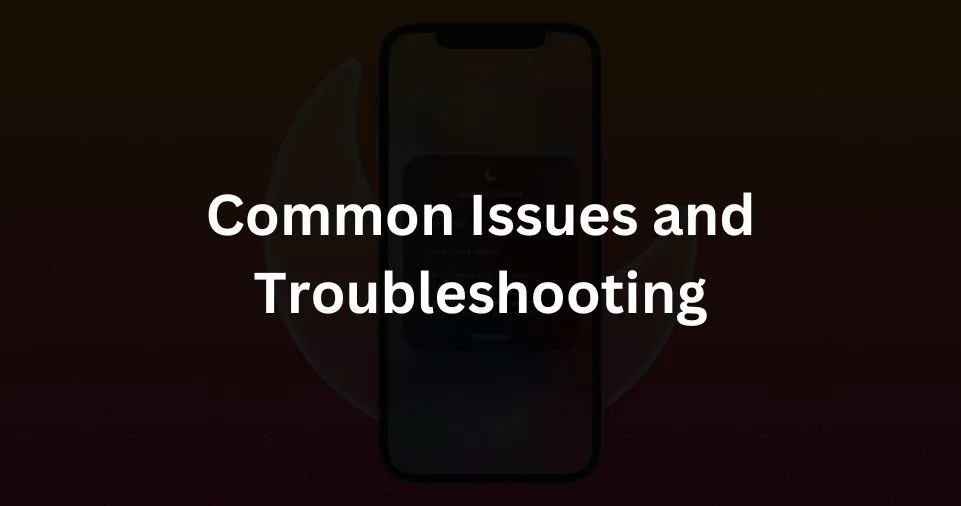
However, like any digital feature, using ‘Do Not Disturb’ may occasionally present challenges. One common problem is forgetting to turn off the feature, leading to missed calls or important messages. To avoid this, always check the status bar for the moon icon indicating ‘Do Not Disturb’ is active.
If you find that calls or notifications from a specific contact still come through, double-check their ‘Do Not Disturb’ status in the ‘Contacts’ app. Like a meticulous gatekeeper, ensuring each set is correctly marked will give you the best experience.
Conclusion
We’ve journeyed through the ‘Do Not Disturb’ feature, understanding its purpose and navigating the steps on how to put someone on do not disturb. We’ve explored the times when it’s helpful and offered tips to manage your notifications. We even delved into common problems and how to solve them. Now, you’re equipped to bring tranquility to your digital life. So, go ahead and reclaim your peace from incessant notifications. Remember, it’s not just about silencing your device, it’s about tailoring your iPhone to serve your lifestyle better.
FAQs
1. Does the ‘Do Not Disturb’ feature silence all notifications?
No, ‘Do Not Disturb’ only silences notifications when the iPhone is locked. When the device is unlocked, notifications will still appear.
2. Can I schedule ‘Do Not Disturb’ to turn on and off automatically?
Yes, within the ‘Do Not Disturb’ settings, there’s an option to schedule a specific timeframe for the feature to turn on and off automatically.
3. If I have ‘Do Not Disturb’ enabled for a specific contact, will I still receive their text messages?
Yes, their messages will still arrive in your Message app, but your iPhone won’t ping or light up the screen every time a new message from this contact comes in.
4. Will my contact know that I have put them on ‘Do Not Disturb’?
No, the contact won’t be notified or know that you’ve enabled ‘Do Not Disturb’ for their notifications.
5. Can I put someone on ‘Not Disturb’ for a specific period?
As of now, the feature allows you to put contacts on ‘Do Not Disturb’ indefinitely. You would need to manually turn off the feature for the specific contact.