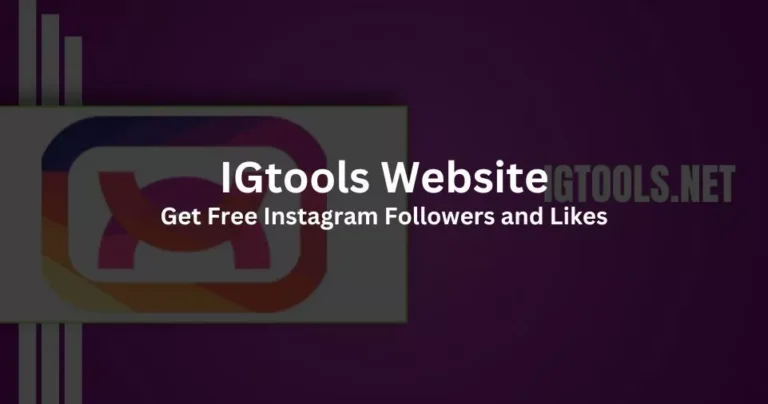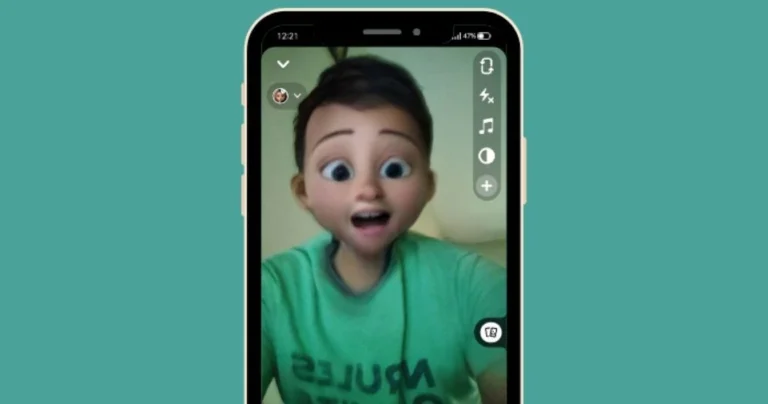How to Use Microsoft Teams Breakout Rooms
Have you ever been stuck navigating the uncharted territory of Microsoft Teams Breakout Rooms? Well, you’re not alone. Countless professionals across the globe share this common predicament. After hours of tireless efforts, the problem remains unsolved, a lurking reminder of a lingering challenge.
However, there’s no need to feel disheartened. We are here to provide you with the key to this virtual puzzle. A promise is a promise, and ours is to guide you through an easy and comprehensive solution to efficiently use Microsoft Teams Breakout Rooms. We understand that the complexity of this software feature can be overwhelming, especially for beginners.
In the following sections, we will provide a thorough overview of Microsoft Teams Breakout Rooms, complete with step-by-step instructions, tips, and real-world examples. This guide aims to address your pain points, mitigate the frustrations, and transform the unknown into a familiar, navigable terrain.
Understanding Microsoft Teams Breakout Rooms
First things first, let’s delve into understanding what Microsoft Teams Breakout Rooms actually are. Breakout Rooms are essentially sub-rooms within your main meeting space. Think of them as smaller classrooms that branch out from a large lecture hall, providing a conducive environment for focused group discussions and collaborative teamwork.
Now, you might wonder, why use Microsoft Teams Breakout Rooms in the first place? Well, the answer lies in the need for an effective virtual collaboration platform in today’s remote working scenario. Breakout Rooms enhance the efficiency of meetings by allowing participants to work in smaller, more focused groups, thereby promoting active engagement and participation. Just imagine the possibilities – team brainstorming, project discussions, or even virtual team-building activities, all made easy and seamless with the use of Breakout Rooms.
Getting Started with Microsoft Teams Breakout Rooms
Before diving into the setup process, let’s discuss the basic requirements for using Microsoft Teams Breakout Rooms. To ensure a smooth experience, it’s crucial to check the version of Microsoft Teams you’re using. Make sure your application is updated to the latest version, as Breakout Rooms is a feature included in recent updates.
Next, you’ll need to ensure that you have the appropriate permissions to create Breakout Rooms. Usually, the meeting organizer is the one who can create and manage these rooms. This is much like being given the master key to the lecture hall we spoke of earlier, allowing you to open and close the smaller classrooms at will.
Exploring Microsoft Teams Breakout Rooms Features
Now that you’re familiar with the basics, it’s time to dive into the unique features of Microsoft Teams Breakout Rooms.
Let’s start with creating Breakout Rooms. Click on the Breakout Rooms icon in your Teams meeting, then select the number of rooms you’d like. Simple, right? Just like choosing the number of smaller classrooms branching from your lecture hall, you’re in control.
Next up is assigning participants to these rooms. Microsoft Teams gives you the flexibility to do this either manually or automatically. Think of it as choosing who sits where in your classrooms – you can let your students pick their seats or assign them yourself.
Lastly, we have managing Breakout Rooms. This is your command center, where you can open rooms, close them, or even move participants around. It’s akin to having a master control to all the classrooms, allowing you to manage the learning process effectively.
Pro Tips for Utilizing Microsoft Teams Breakout Rooms Efficiently
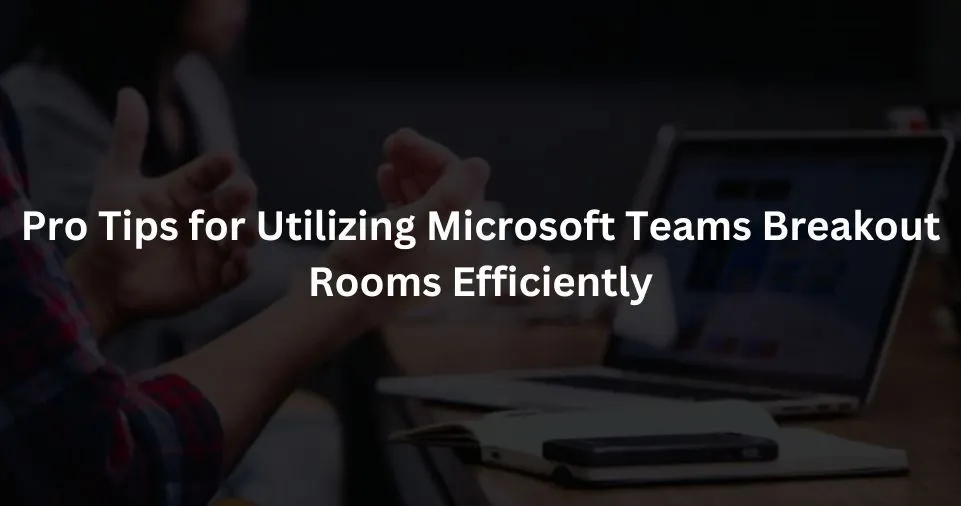
With the features covered, it’s time for some expert tips on using Microsoft Teams Breakout Rooms efficiently.
When it comes to handling common challenges, patience and practice are key. For instance, if you’re struggling with assigning participants, try doing it manually first. It’s like getting a feel for the room before you let the system take over.
Utilizing Breakout Rooms for better collaboration is another crucial aspect. Encourage active participation in these rooms, stimulate discussion, and promote an environment of learning and sharing. It’s as if you’re nurturing small groups of thinkers, ready to share their brilliant ideas with the rest.
Let’s talk about real-world examples of using Breakout Rooms effectively. They’re excellent for brainstorming sessions in a business meeting, group activities in online classrooms, or team-building exercises in a corporate setting. It’s all about harnessing the power of smaller groups within a larger meeting, making communication more manageable and efficient.
You may also like reading: Should You Search Google or Type a URL?
Conclusion
Let’s take a moment to recap. Today, we embarked on a journey to unravel the mystery behind Microsoft Teams Breakout Rooms. We began by understanding what these rooms are and the benefits they offer in fostering collaboration. Moving ahead, we unveiled the basic requirements for their use and shared a simple guide to setting them up.
We also took a tour of the distinct features of Breakout Rooms – creating them, assigning participants, and managing them effectively. Most importantly, we shared pro tips and real-world examples to optimize the use of this dynamic feature for better collaboration and efficient communication.
We sincerely hope that this guide lights your path as you navigate through Microsoft Teams Breakout Rooms. Rest assured, with this newfound knowledge and a bit of practice, you’ll soon master these rooms, making them an integral part of your online meetings. Remember, every expert was once a beginner, and your journey has just begun. Keep exploring!
Frequently Asked Questions
1. What are Microsoft Teams Breakout Rooms?
Microsoft Teams Breakout Rooms are sub-rooms within your main meeting space. They provide a conducive environment for focused group discussions and collaborative teamwork.
2. How can I set up Microsoft Teams Breakout Rooms?
To set up Breakout Rooms, click on the Breakout Rooms icon in your Teams meeting, and select the number of rooms you’d like to create. You can then assign participants either manually or automatically.
3. How can I efficiently manage Breakout Rooms?
You can manage Breakout Rooms by opening and closing rooms, assigning participants, and moving participants around from the control panel of the Breakout Rooms.
4. What are some pro tips for utilizing Microsoft Teams Breakout Rooms efficiently?
Some pro tips include practicing to overcome common challenges, promoting active participation in these rooms, and harnessing the power of Breakout Rooms for brainstorming sessions, group activities, or team-building exercises.
5. How can I use Microsoft Teams Breakout Rooms for better collaboration?
You can enhance collaboration in Breakout Rooms by encouraging active participation, stimulating discussion, and promoting an environment of learning and sharing.