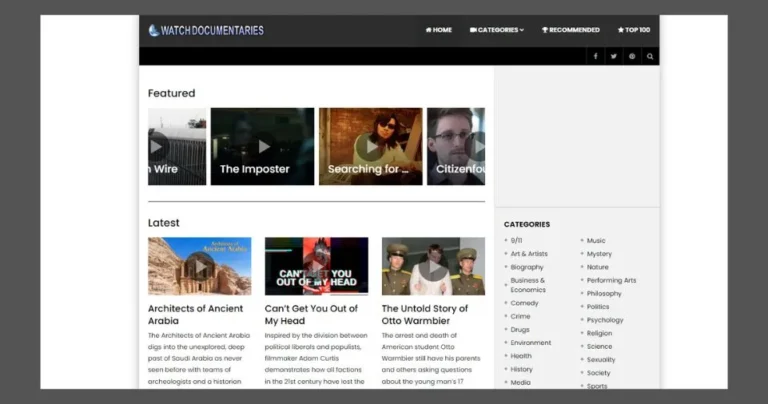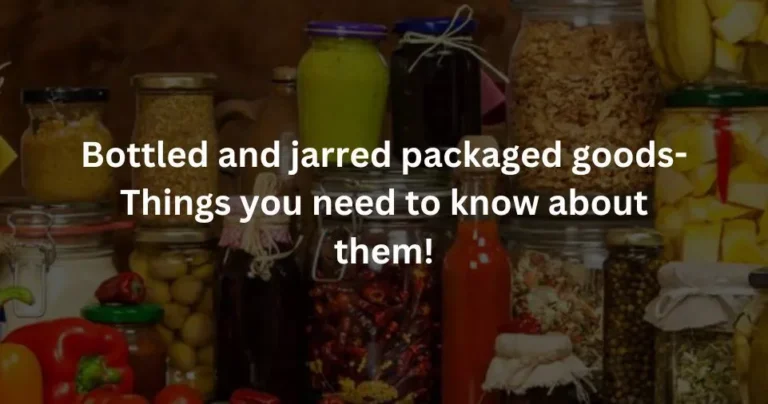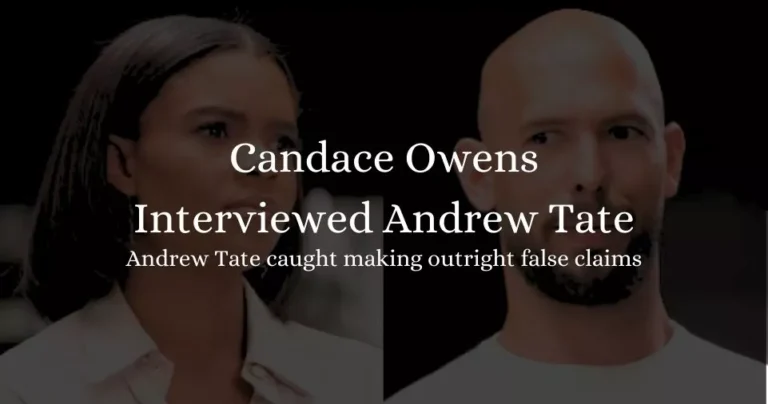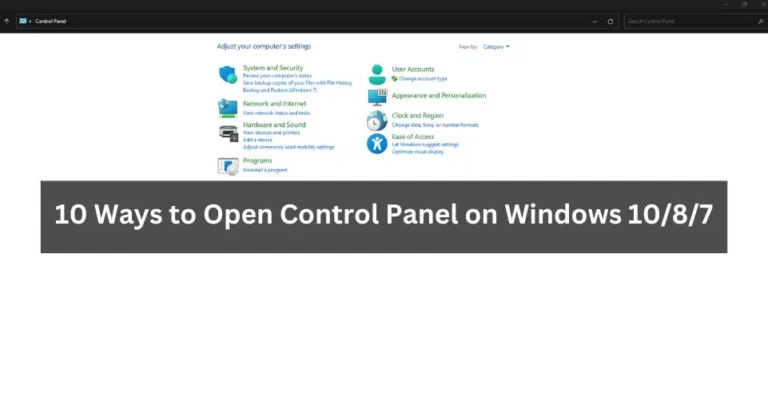How to Download, Install, Update Nvidia Drivers on Windows 10 PC
To optimize the performance of your Nvidia GeForce graphics card or other Nvidia products, it’s crucial to download and install the latest drivers. This ensures an enhanced gaming experience and quicker application performance on your Windows 10 system.
Outdated or missing Nvidia drivers may lead to computer crashes or bugs. Maintaining up-to-date Nvidia drivers is essential to ensure your graphics card functions smoothly. This guide will assist you in understanding how to download and update Nvidia drivers on Windows 10, ensuring your system operates seamlessly and maximizes its graphical potential.
How to Manually Download Nvidia Drivers from Nvidia Website on Windows 10 PC?
Here are the steps that you can follow to manually download Nvidia Drivers from Nvidia website on Windows 10 PC:
Step 1: Identify Your Graphics Card
- Press Windows + X, then select “Device Manager” from the list to open Device Manager on Windows 10.
- Expand the “Display adapters” category in Device Manager to view the installed graphics cards. You can check graphics card name on the page. Right-click on the GPU name and select “Properties” to review detailed information such as the Nvidia driver version.
Tip: If you don’t see an Nvidia graphics card but observe an Intel or AMD graphics card, your computer doesn’t have an Nvidia video card.
Step 2: Navigate to the Nvidia Official Website
- Visit the Nvidia official website. Click on the “Drivers” tab located at the top-right to access the Nvidia driver download page.
- On the Nvidia Driver Downloads page, choose your product type (e.g., GeForce, TITAN, Nvidia RTX / QUADRO), product series, product name, operating system, download type, and language. After selection, click the “Search” button to find the specific Nvidia driver.
Step 3: Download and Install the Nvidia Driver
- In the search results, click the “Download” button to acquire the Nvidia driver for your Windows 10 computer. After downloading, run the setup file to install the Nvidia driver.
Tip: For avid PC gamers, select the Game Ready / WHQL driver for smoother and faster gameplay. If gaming is not your primary use, opt for the Studio driver.
How to Download Nvidia Drivers via Nvidia GeForce Experience App on Windows 10 PC?
If you possess an Nvidia GeForce graphics card, Nvidia provides a free application called GeForce Experience, which automates the downloading of all necessary Nvidia GeForce drivers. Here’s how to use this application:
Step 1: Access the Nvidia Website
Visit the Nvidia website and click on “Drivers” located at the upper-right corner. Then, click on the “Drivers” tab and select “GeForce Drivers.”
Step 2: Download GeForce Experience
Under “Automatic Driver Updates,” click the “Download Now” button to download GeForce Experience app for your Windows 10 computer. Once the download finishes, proceed to install the application on your PC.
Step 3: Utilize GeForce Experience
Open the GeForce Experience app on your computer. It should automatically identify your graphics card and download any available, newer drivers for your GeForce graphics card. Typically, it simplifies the process, allowing you to install and update Nvidia drivers with a single click.
Alternatively, within the GeForce Experience app, you can navigate to the “Drivers” tab to check for any driver updates available for download and installation.
How to Update Nvidia Drivers on Windows 10 PC?
- Access Device Manager: Press Windows + X and choose “Device Manager.” In Device Manager, expand the category labeled “Display Adapters.”
- Update Graphics Card Driver: Right-click on your graphics card and select “Update driver.”
- Search for Updated Driver Software: Choose “Search automatically for updated driver software” and proceed by following the on-screen instructions to install the latest Nvidia driver for your system.
Tip: If this method doesn’t update the GeForce graphics driver, you can explore the other three methods outlined in this post to install Nvidia driver updates on your Windows 10 system.
How to Update Windows 10 to Automatically Update Nvidia Drivers?
- Access Windows Settings: Press Windows + I to open Windows Settings.
- Navigate to Windows Update: Click on “Update & Security” -> “Windows Update” -> “Check for updates.” Windows will automatically scan for any available updates, including Nvidia driver updates, ensuring you have the most recent versions installed on your system.
Conclusion
Ensuring your Nvidia drivers are up-to-date is essential for optimal performance on your Windows 10 PC. The methods outlined, ranging from manual driver installations to utilizing Nvidia’s GeForce Experience, offer various avenues to keep your drivers current. Whether updating through Device Manager, leveraging Windows Updates, or employing dedicated Nvidia tools, these steps provide a comprehensive guide for maintaining the latest Nvidia drivers, ensuring a smoother and enhanced computing experience.
You may also like reading: