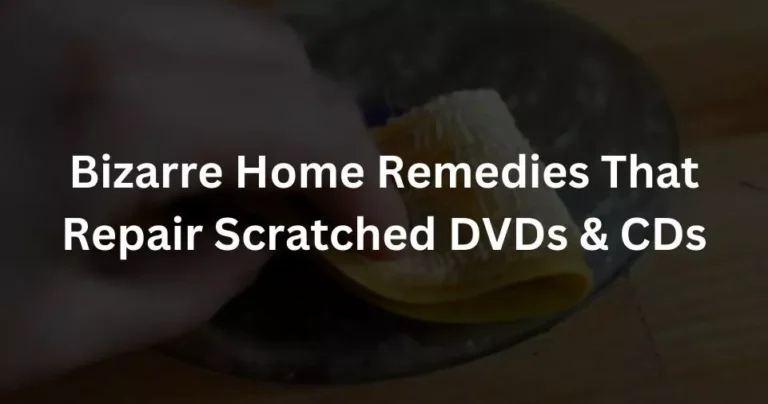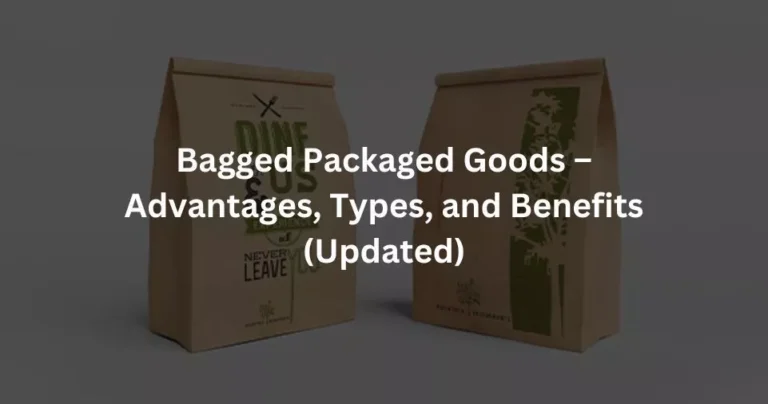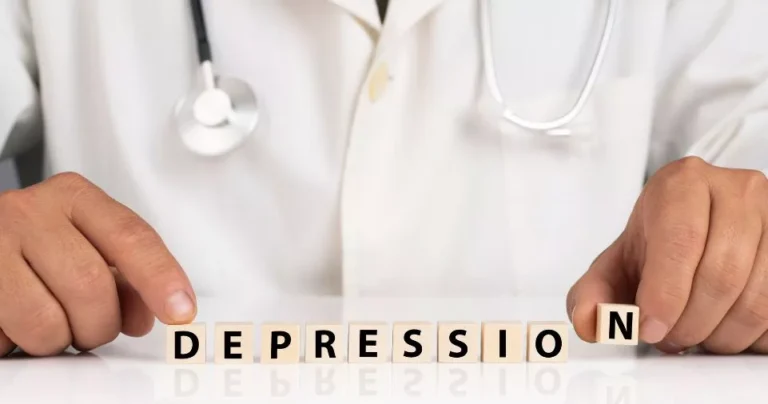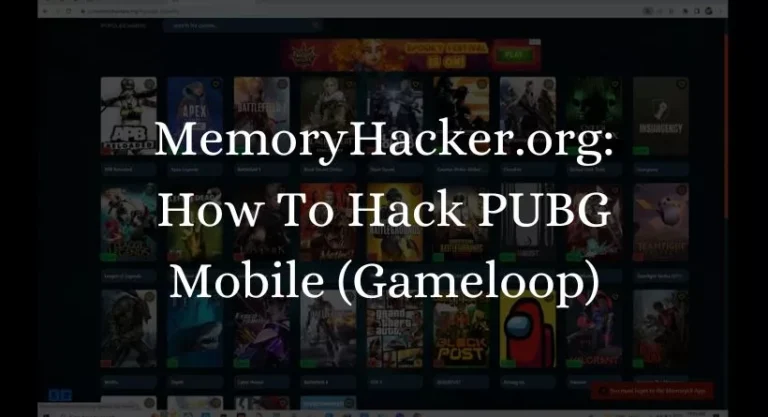10 Ways to Open Control Panel on Windows 10/8/7
If you’re curious about how to open Control Panel in Windows 10/8/7, this article unveils 10 diverse methods, including shortcuts for Control Panel in Windows 10 and utilizing commands/cmd.
What is a Control Panel?
Before delving into the 10 approaches to open Control Panel in Windows 10/8/7, let’s comprehend the essence of the Control Panel itself.
Control Panel serves as a fundamental Windows component, providing users access to view and modify most settings on a Windows computer. It comprises various applets that enable users to manage Windows user accounts, remove hardware or software, troubleshoot Windows 10 issues, and customize nearly every aspect of the computer’s functionality and appearance.
To discover and access Control Panel in a Windows 10/8/7 system, explore the following 10 methods outlined in this article.
1. Via Search Box on Taskbar in Windows 10
You can initiate the process by clicking on the search box located on the Windows 10 taskbar. Type “control panel” and select the best-matched result, the Control Panel app, to open it within Windows 10.
2. Using Start Menu in Windows 10/8/7
Access Control Panel by clicking on the “Start” menu, then type “control panel.” Choose the top resulting Control Panel app from the list to open it.
Moreover, to enhance accessibility, you have the option to pin Control Panel to the taskbar or Start menu. Simply right-click on Control Panel and select “Pin to Start” or “Pin to taskbar.” This action allows easy access for future settings modifications, providing quick access from either the taskbar or Start menu.
To open Control Panel in Windows 7, simply click on the Start menu and choose “Control Panel” from the list in the right column. Alternatively, you can use the Start menu’s search box. Type “control panel” and click the Control Panel shortcut that appears to open it conveniently.
In Windows 8 or 8.1, switch to the Start screen and use the search box. Type “control panel” and select the Control Panel from the search results to access it swiftly.
3. Using Windows Run Dialog
Press Windows + R to open the Run dialog, type “Control Panel,” and click OK to access Control Panel in Windows 10/8/7.
4. Finding Control Panel in Windows 10 from Start Menu
Click “Start,” navigate to the Windows System category, expand it, and select “Control Panel” to open it.
5. Utilizing Quick Access Menu in Windows 10
Press Windows + X or right-click on Start and select “Control Panel” from the list. Note: In some Windows 10 systems, “Settings” might replace “Control Panel” in this menu.
6. Accessing Control Panel via Cortana in Windows 10
In Windows 10, interact with Cortana by using voice commands such as “Hey Cortana” or “Hello Cortana,” and instruct it to “Launch Control Panel” to access Control Panel.
7. Opening Control Panel through Command Prompt in Windows 10
Press Windows + R to launch Run, type “cmd,” and click OK to open Command Prompt. Within Command Prompt, type “control panel” and hit Enter to access Control Panel.
8. Using PowerShell in Windows 10
Right-click on Start and select Windows PowerShell. Type “control panel” and press Enter to access it.
9. Accessing Control Panel via Desktop Shortcut
Some Windows 10 systems feature a default Control Panel shortcut on the desktop. Double-click this Control Panel shortcut icon to open it. If the shortcut is not available, you can create one for convenient access:
- Right-click on a blank area on the desktop and choose New -> Shortcut to open the Create Shortcut window.
- Enter %windir%\system32\control.exe in the box and click Next.
- Name it (e.g., Control Panel) and click Finish to create the shortcut.
10. Opening Control Panel using Task Manager in Windows 10
Simultaneously press Ctrl + Shift + Esc to launch Windows Task Manager. Click on File -> Run new task, type “control panel,” and press Enter to open the Control Panel window.
Conclusion
Accessing the Control Panel in Windows 10 encompasses a multitude of methods, catering to diverse user preferences and system configurations. The plethora of pathways includes utilizing the Run dialog, Start menu, Quick Access Menu, Cortana, Command Prompt, PowerShell, desktop shortcuts, and Task Manager. These varied options provide users with convenient and flexible ways to swiftly access the Control Panel, ensuring ease and efficiency in managing system settings and configurations in Windows 10.
You may also like reading:
How to Download, Install, Update Nvidia Drivers on Windows 10 PC